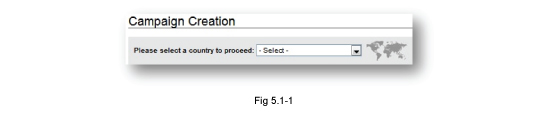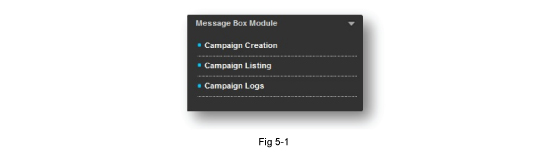
-
MES GUI Message Box is a campaign management system that supports non-charged mobile contents.
-
This module offers the full spectrum of a campaign set-up to campaign deployment, and also provides SMS service management.
-
Mobile subscribers only need to reply in the form of a text message.
Note:
- For Malaysia, network operators will automatically append a price indication of RM0.00<space> at the beginning of each message. This price indication is a mandatory requirement and will consume a total of 7 characters from each message sent.
Related Link:
Refer to Appendix "Variation - Malaysia" for references on credit deduction with auto price code appended for message template creation.
-
The created services/campaigns must be sent by using the respective country's short code approved by the Telco.
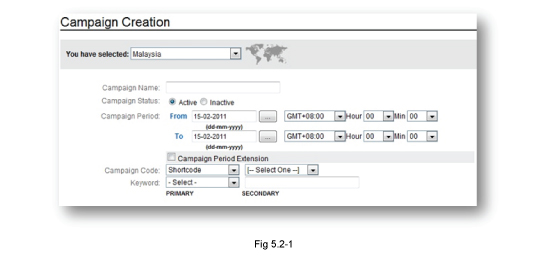
5.2.1 Default Campaign Setting without Variables required
-
Enter a Campaign Name.
- This is a mandatory field.
- Accepted input: Roman and Unicode characters.
-
Define the Campaign Status.
- By default, campaign status is always set to Inactive.
- Error message "The service has not been launched" will be returned if the system receives a valid MO from the mobile user, for a campaign which falls under "Inactive" category.
-
Define the valid Campaign Period (Start Date and End Date).
- If the campaign is created before the 'start date' and the status is ‘Active’, a pre-campaign message will be returned upon receiving a valid MO from the mobile subscriber.
- If the Campaign Period Extension option is enabled, the campaign status will still be active even after the campaign end date. Therefore a campaign extension message will be returned upon receiving a valid MO from the mobile user, until the status is set to "Inactive" manually.
- During the campaign period, a standard message will be returned upon receiving a valid MO from the mobile user. On the other hand, an error message will be returned upon receiving an invalid delimiter between the variables in the MO or secondary keyword not found from the mobile user.
-
Select the approved Campaign Code (i.e.: Short Code/Longcode) for the campaign.
- Short code is only available for Malaysia and Singapore Module.
- Longcode is only available for Thailand; Taiwan; Indonesia; China; Hong Kong; Philippines and Vietnam module.
- For Hong Kong and Taiwan, only local Telco SIM longcodes are allowed.
-
Select the approved “Primary Keyword” for the campaign.
- The Secondary Keyword must be at least one character. Special characters such as *, - , +, <Space> are not allowed.
-
Click "Add" to save the setting, or click “Reset” to clear the input/setting on the current page.
5.2.2 Default Campaign Setting with Variables required
- If the variable setting is greater than zero, the following page is displayed.
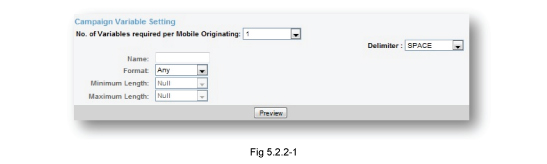
-
Define the number of variables used for the campaign as extensive data collection "field" from the Mobile User "MO".
- By default, variable setting is “0” (zero). A maximum of 5 variables are allowed for each campaign.
-
Set the Delimiter.
- The delimiter setting allows the system to differentiate the symbols received from the mobile user MO.
- Delimiter: <Space>, Asterisk *, comma, and Hash #.
- The delimiter between Primary Keyword and Secondary Keyword is set to <space> as default, thus the format will be:
- Primary Keyword<Space>Secondary Keyword<Space>Variable 1<delimiter format>Variable N+1...
- The delimiter setting allows the system to differentiate the symbols received from the mobile user MO.
-
Enter the variable name required for the campaign, such as IC No. and Name.
-
Select the required format for the variables.
- Any: Is a default field value, no specific format is required for the variable
- Numeric: The variable format received must be in numeric format (e.g.: 123456)
- Alphanumeric: The variable format received must be in alphanumeric format (e.g.: IC1617199)
- Alphabet: The variable format received must be in alphabet format (e.g.: abcdef)
-
Define the minimum characters received for the required variable. Values range from "Null" to 20. "Null" implies that none of the maximum length checking is required.
-
Define the maximum characters received for the required variable. Values range from "Null" to 20. "Null" implies that none of the maximum length checking is required.
-
Click Preview to display the setting.
-
Click "Add" to save the setting, or click “Reset” to clear the input/setting on the current page.
5.2.3 Campaign Creation (with CRM Module integration)
You are allowed to export the MO variable received from Message Box into a CRM database for customer profile analysis purpose.
Pre-requisites:
- Message Box module is activated
- CRM Module is activated
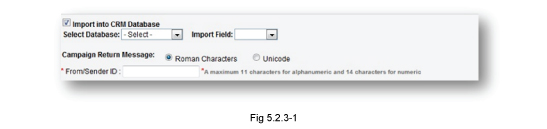
-
Enable the "Import into CRM Database" option.
-
Select the database from the list.
-
Select the imported data field from the list.
- Please ensure the MO variable format matches the selected data field. For example, "Alphabet" or "Alphanumeric" or "Any" shall be imported into CRM field in text format.
- The CRM database will be updated automatically upon, receiving new information from the same Mobile Number for the same campaign.
-
Select Roman or Unicode characters.
-
Enter the From/Sender ID for the campaign.
- A maximum of 11 alphanumeric characters are allowed. Please refer to "Bulk Message Module" Table 3.3.1-1 for specific country/Telco regulations.
- Space is only allowed for alphanumeric format.
-
Click "Add" to save the setting, or click “Reset” to clear the input/setting on the current page.
Example of Mobile Screen display
You can view the illustration screen of how your customer should send in the SMS (MO) based on the setting you have defined in the system. To do this, click "Preview".
Fig 5.2.3-2
MKB<Space><Name><*><Age> to 32XXX
Fig 5.2.3-3
Fig 5.2.3-4
Go to View menu > select Encoding > select Unicode
Fig 5.2.3-5
5.2.4 Message Type
-
There are a few types of message setting in the Campaign Creation page, such as:
- Standard Message, Standard Error Message, Pre Campaign Message, Post Campaign Message
- Special Message
- Error Message
Fig 5.2.4-1
Standard Message
-
The message that is returned during the campaign duration.
-
This is to notify mobile user on their request.
- Standard Error Message
-
This standard error message is returned when an error is detected upon receiving the message.
-
Pre-Campaign Message
This message is returned to mobile subscriber before a campaign starts.
-
Post-Campaign Message
This message is returned to mobile susbcriber after the campaign ends.
Special Message
-
Special Message is the message that is returned on the special date of the campaign.
Fig 5.2.4-2
-
Enable the option "Below message will be returned on” if a special message is required.
- Up to a maximum of 5 dates can be selected from the pop up calendar. The date must be within the valid campaign duration that has been setup.
-
Enter the message into the "Special Message" box. This message will be returned to the mobile user once a valid MO is received on the date specified. Other than these specified dates, a standard message will be returned.
-
Enter the message into the "Error Message" box. This message will be returned to the mobile user once an invalid MO is received on the dates specified.
Notes:
- The effective “Message Switching Time” is an optional setting. Message Switching Time is set to 00.00.000 by default on the defined campaign start / end date.
- For example:
- Campaign duration is from 10th Feb 2010 to 10th March 2010 and status is "active" before 10th Feb.
- Effective Message Switching time for Pre-Campaign Message is set to 09:00.
- Effective Message Switching time for Post-Campaign Message is set to 09:00.
- Expected Result:
- Pre-Campaign Message is returned
- Once valid MO is received before 10th Feb until 08:59:59.
- Standard Campaign Message is returned
- Once valid MO is received during 09:00:00 from 10th Feb to 08:59:59 of 10th March.
- Post-Campaign Message is returned
- Once valid MO is received after 09:00:00 of 10th March.
- Pre-Campaign Message is returned
Error Message
- Error Message is returned to mobile susbcriber when an error is detected on the message received.
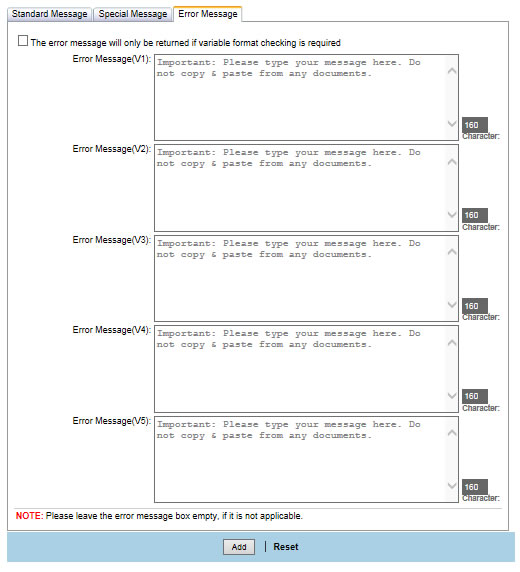
Fig 5.2.4-3
-
Enable the option "The error message will only be returned if a variable format checking is required" in order to activate the message box of error message handling.
- The "Error Message (V1)" implies that each error message box will be returned with V1, only once the validation checking specified in section "Default Campaign Setting with Variable(s) required" is carried out.
- By default, if no error message is entered for each variable, a standard error message will be returned once an invalid MO is received from the mobile user.
- You may leave the error message box blank if there are no such variables required for the campaign, therefore no error messages will be applicable.
-
Camping Listing displays a summary of SMS-receiving services/campaigns that have been created in the system.
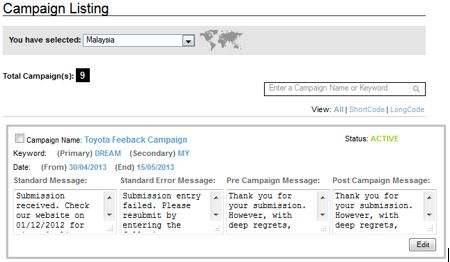
Fig 5.3-1
-
View campaign record which is filtered either by Shortcode / Longcode from the "Campaign Code".
- Extensive filtering by campaign status or campaign title is allowed.
-
Enter a campaign record keyword and click "Search" icon to view the campaign record.
5.3.1 Edit Campaign
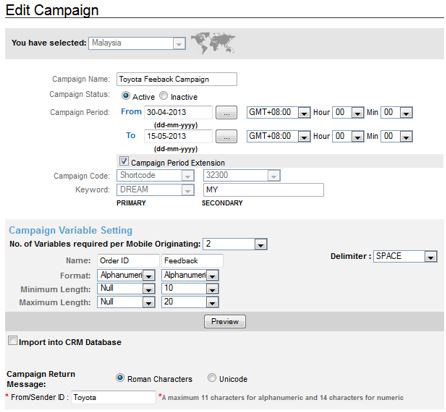
Fig 5.3.1-1
-
Click "edit" at Campaign Listing page to edit a particular campaign record.
-
Edit the setting for respective fields.
- Campaign Name
- Campaign Duration (i.e.: Start/End Date)
- Campaign code
- Keyword
- Variable Setting
- Sender ID
- Message Character Type
- Standard Message
- Special Message
- Error Message
-
Click "Update" to save the new setting, or click “Cancel” to terminate the action.
-
The report displays a summary of MO and MT for all campaigns within a selected date range of a particular Short code / Long code.
-
Campaign Logs also displays a detailed transaction of each SMS-receiving service / Campaign.
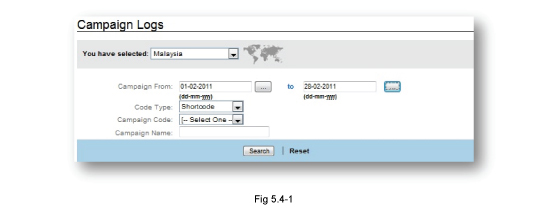
5.4.1 Search
-
Select the reporting period.
-
Select the “Campaign Code”.
-
Select the “Campaign Name”.
-
Click "Search" to view the campaign report, or click “Reset” to clear the input/setting on the current page.
- Only the campaign duration which falls within the search period will be listed.
- Extensive search for the campaign title is allowed.
5.4.2 View Campaign Logs
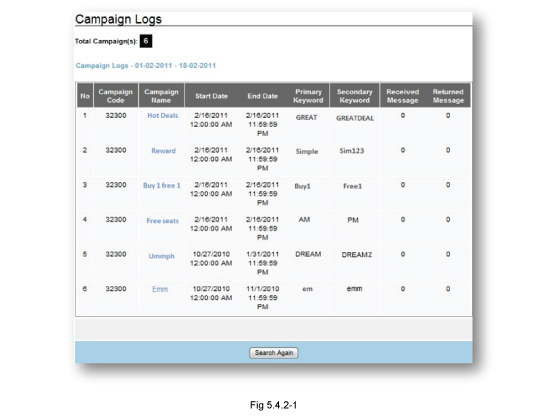
-
Click the item under "Campaign name" column to view the campaign details (i.e. message transactions).
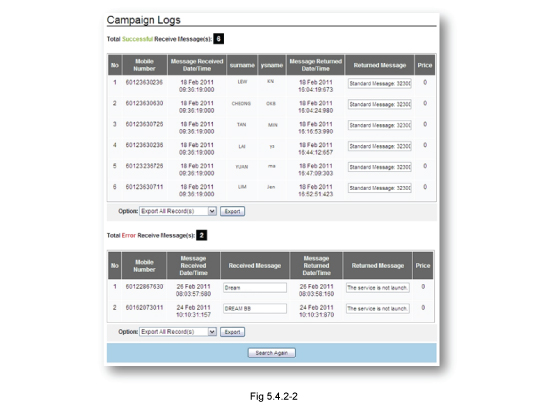
The campaign report is divided into Successful MO and Error MO reporting. The details are shown below:
- Sender's mobile number.
- Date and Time of MO (incoming message) and returned MT (outgoing message).
- The Successful MO report displays the correct variable data received for each MO in “Successful Receive Message(s)” section.
- Unsuccessful MO report displays the incorrect variable data received for each MO in "Error Receive Message(s)" section.
5.4.3 Export Activity Report
Message Box Activity report is exportable into excel (.xls) format. The file is compressed (zipped) and you may save it into your local hard disk.
- Click "Export".
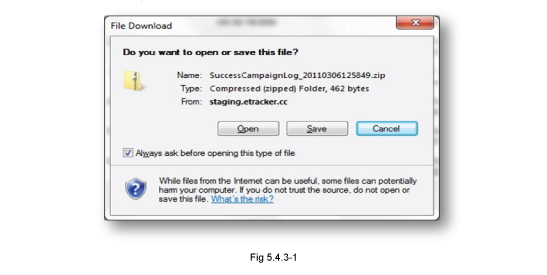
- Exported file format has been change to excel (.xls) format.